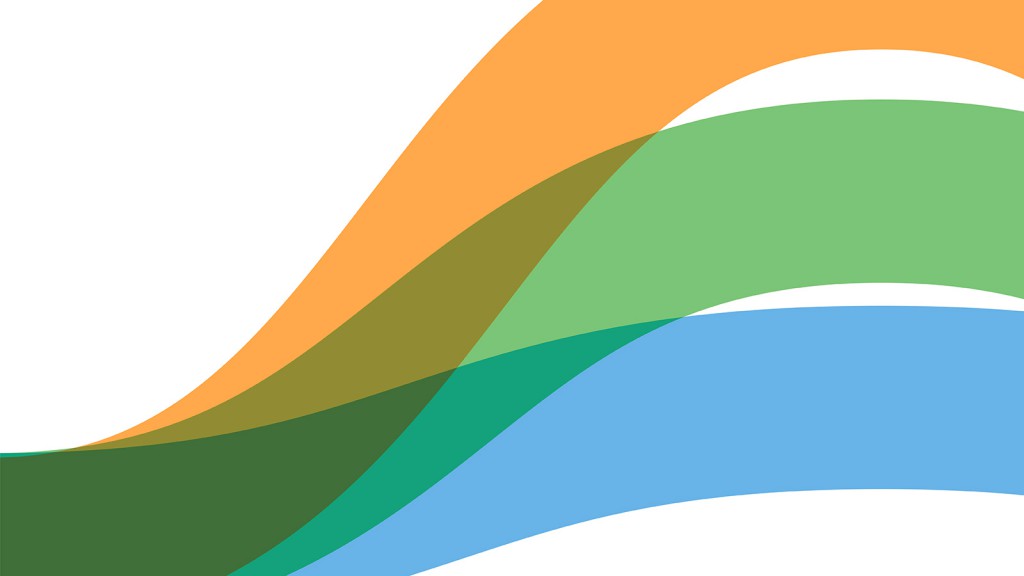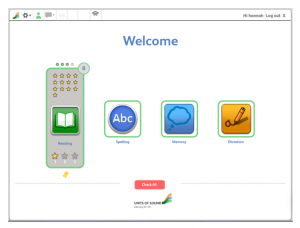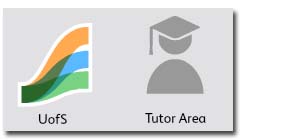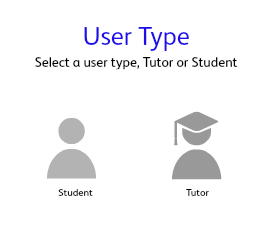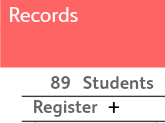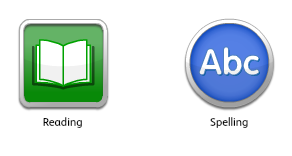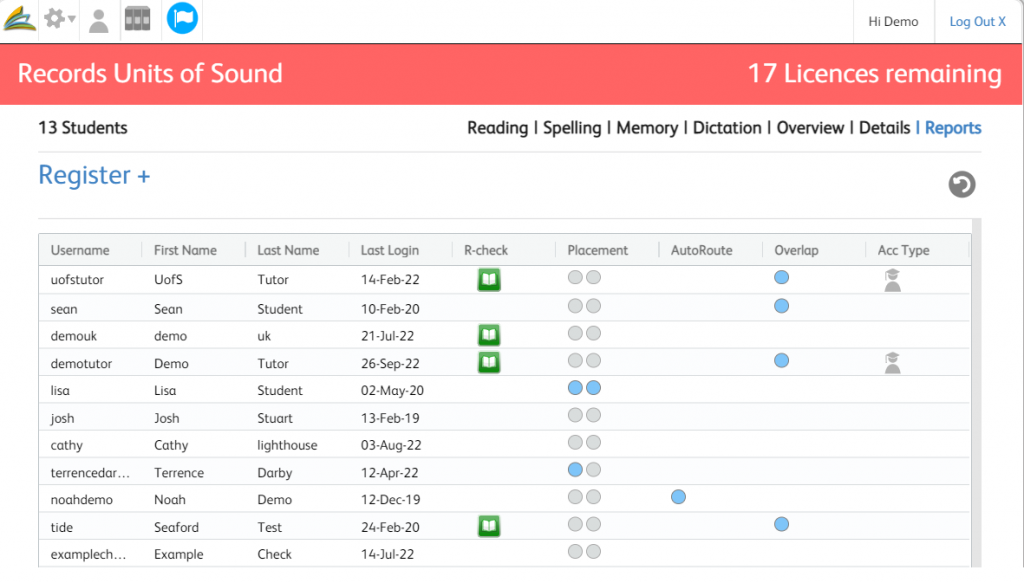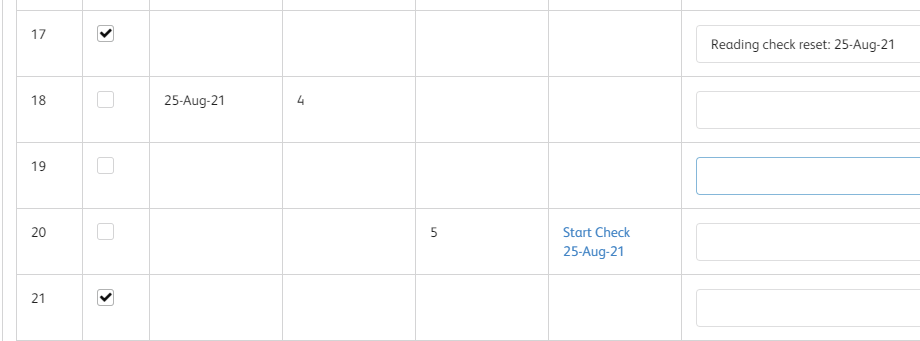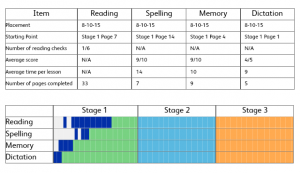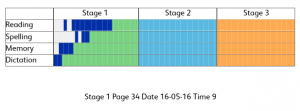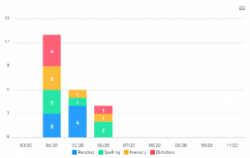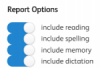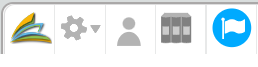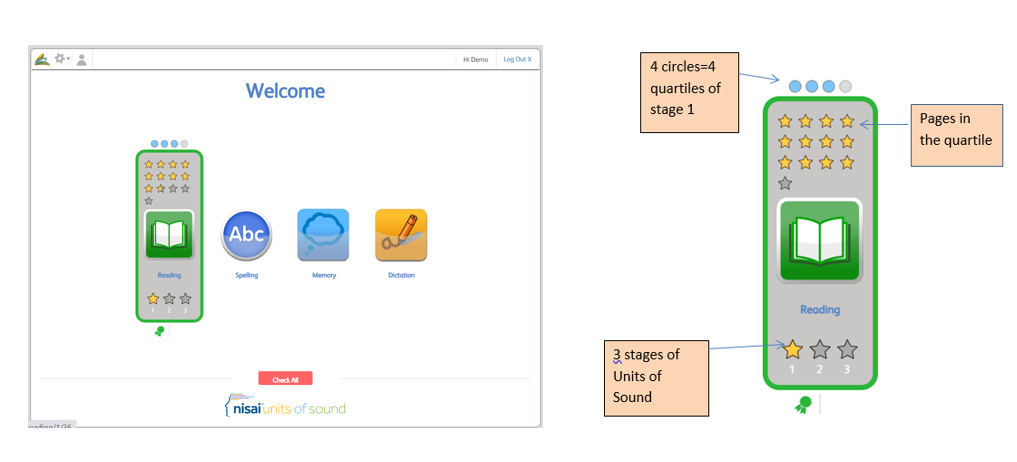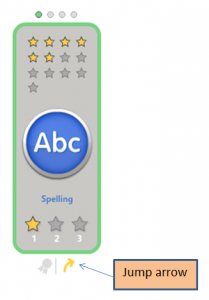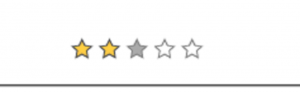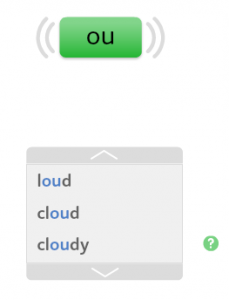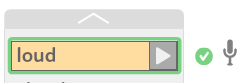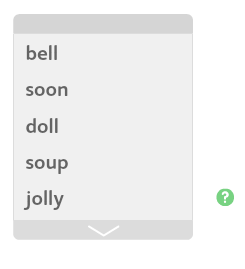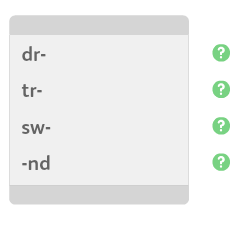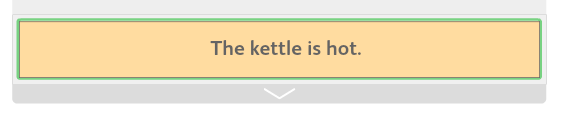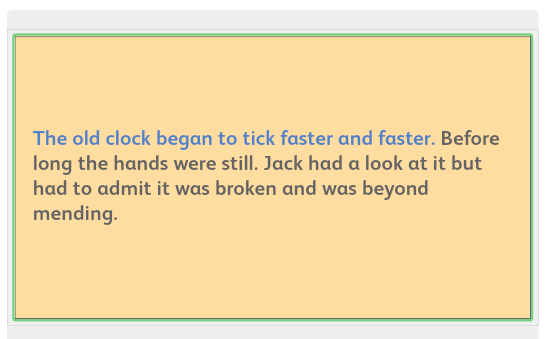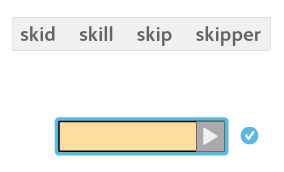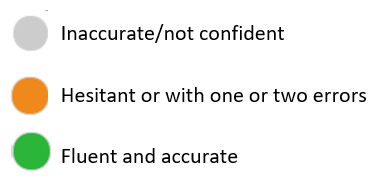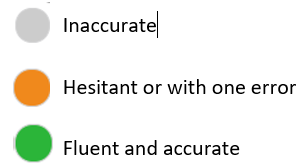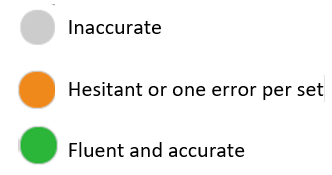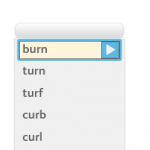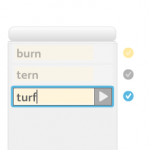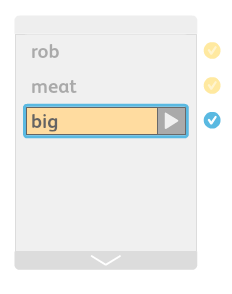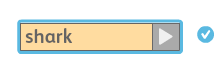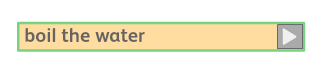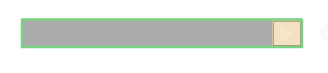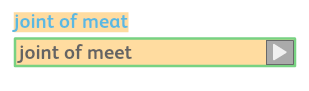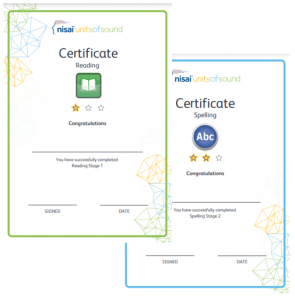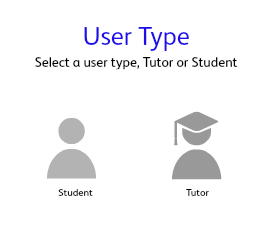
Overview
This is where new students and tutors are added to Student Management and login details set up. There are also some options to set for students. This is also where you can change those details and options at a later date, and delete a student or tutor.
Logins
- You will have been sent your tutor login when you started your licence – a tutor login gives access to the student program as well as to Student Management.
- It gives you the facility to set up other tutors and students.
- It is a good idea for tutors to have their own unique login so that the Units of Sound team can see who messages are from.
- Tutors do not count towards the student number licence so there is no need to ration them.
Setting up a New Tutor
- Login using tutor access.
- Click on the Tutor area.
- Click the + sign in the Register.
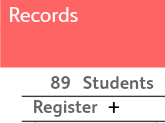
- Select tutor.
- Fill in the details for the new tutor.
- Save.
- Both UofS ID and Password require a minimum of 8 characters. You will not be able to save with a lower number.
Setting up a New Student
- From the Register click the + icon.
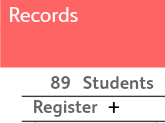
- Select student.
- Fill in the data boxes with the student’s name.
- UofS ID and Passwords need a minimum of 4 characters each.
- How you allocate passwords and student identification is up to you. Many schools already have systems in place for this and so the same logins and passwords could be used for Units of Sound.
- Email is an optional field as primary age children may not have email addresses. This is only used to reset a password if someone forgets it.
- If there isn’t an email address provided, the student will be advised to contact the tutor for a password reminder.
- Set up Options include: Reading Overlap, AutoRoute and Placement reset.
Options: Overview
Options settings adjust the way Units of Sound is presented to the students. These settings can be re-set at any time, so don’t worry if you aren’t too sure what you want to begin with. Once you are familiar with Units of Sound, you will find this very easy to do. There is a comprehensive document Options Explored giving you a wider discussion on the areas to consider when making a choice. This document can be found in the Library, and from the Library section of Help.
Reading Overlap
Students using Units of Sound have a range of strengths and weaknesses and we have found some who benefit from working through the Reading Program at a slower pace, so that an additional layer of repetition is built in. This means that instead of covering each page once, they do it twice. In this option the pages are staggered rather than consecutive, so that a student doesn’t cover the same page twice on the same day.
Reading Overlap is recommended for students with a significant deficit in reading, or those you judge to be in need of a gentle introduction to Units of Sound. Students on Stage One who are more than 10 years old would normally be set on overlap for instance.
The default setting for Reading Overlap is OFF.
AutoRoute
Use AutoRoute if you want to set the sequence of skills for the student to follow. This will keep Reading, Spelling, Memory and Dictation in balance and free the tutor from having to monitor this aspect of the work. This is particularly useful when students are working in large groups, or are working independently, such as at home.
- It lets the tutor concentrate on student support, and not worry about students working too much in one skills area and neglecting another.
- Not setting AutoRoute means that students can access the skills areas in any order.
- The sequence will take into account the Overlap setting and will modify as the student works through the program.
- For full details of the settings, see the Options Explored document in the Library.
- The default setting for AutoRoute is ON.