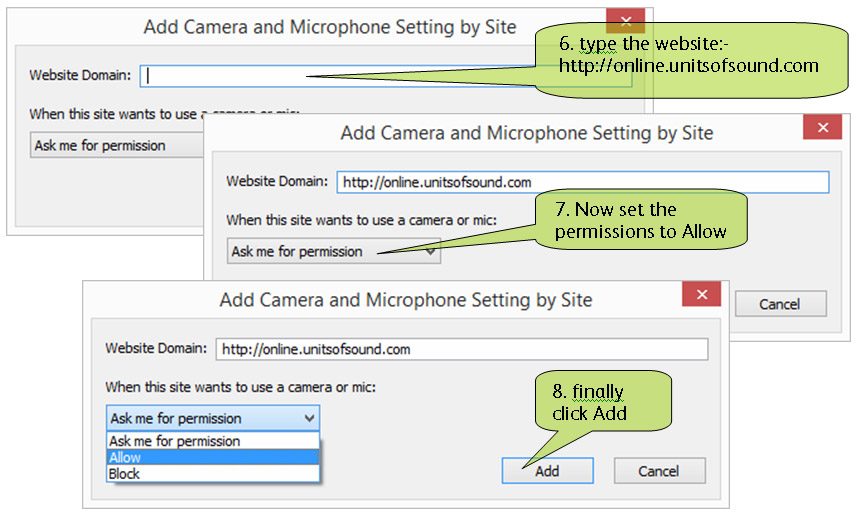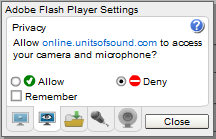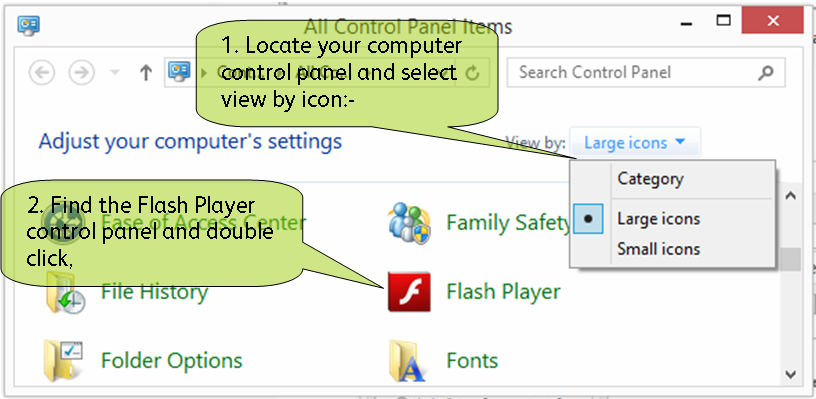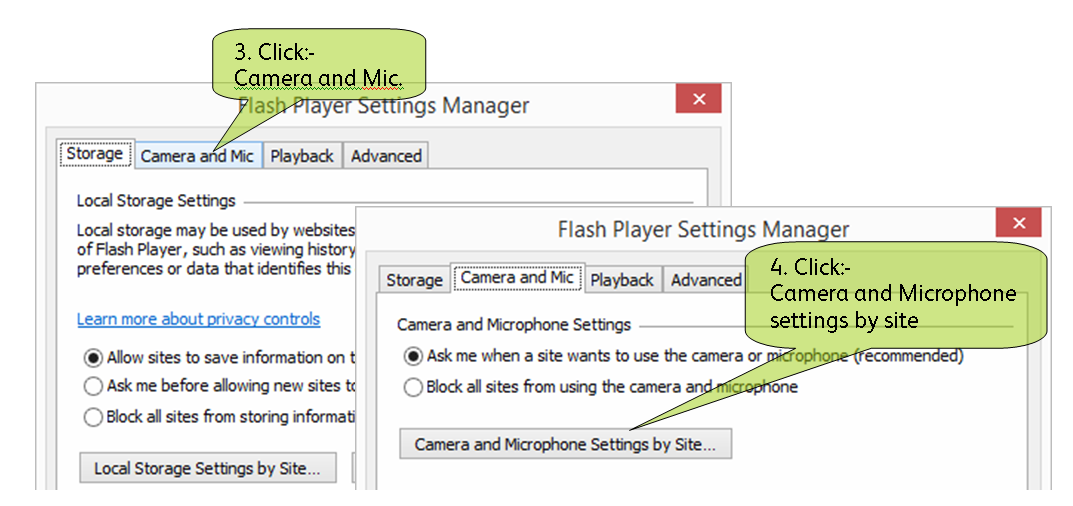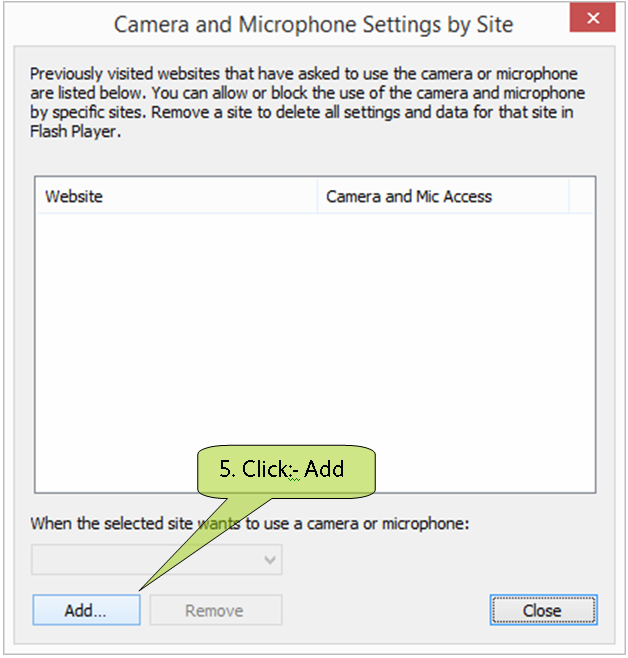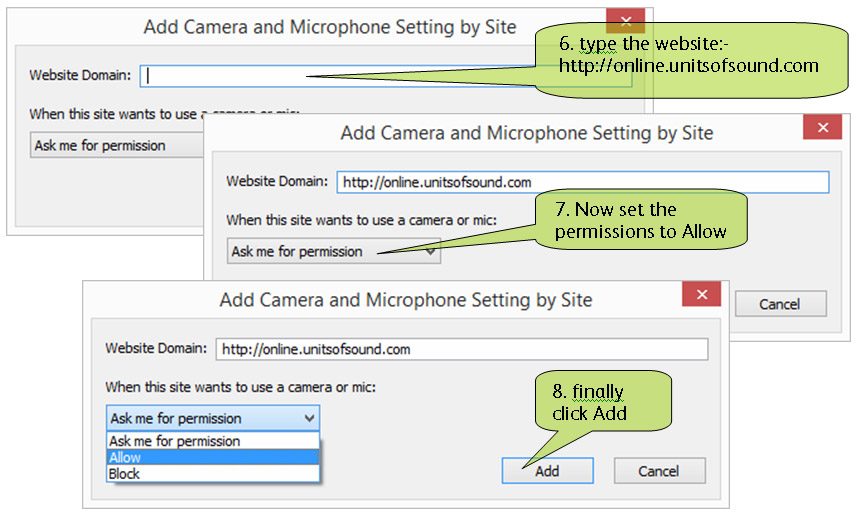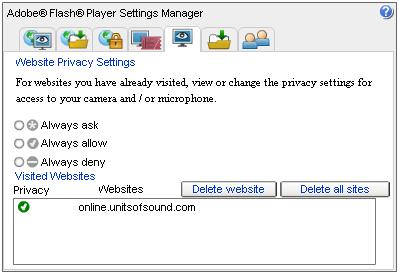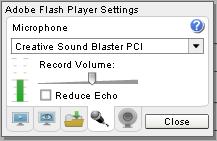Once Flash Player is installed, the permissions should be set to allow Units of Sound to use the Microphone. If this is not done a permission request will pop up every time Units of Sound attempts to use the microphone to record.
More information regarding these settings is available from Adobe: Settings
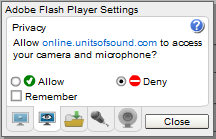
It is preferable to give permission before using Units of Sound. Access online.unitsofsound.com and right click (windows), control-click (Macintosh) anywhere within the border of the Units of Sound programme. Then choose ‘settings’ from the displayed menu. Click the second tab to access the privacy settings as shown above and click allow and remember.
Note:- This is a general privacy setting for Flash Player. Units of Sound only accesses the microphone during the Reading lessons. Units of Sound does not access a camera even if one is connected.
Alternatively, you need administrator permissions on the computer, the permission for online.unitsofsound.net can be added in the Flash Player control panel.
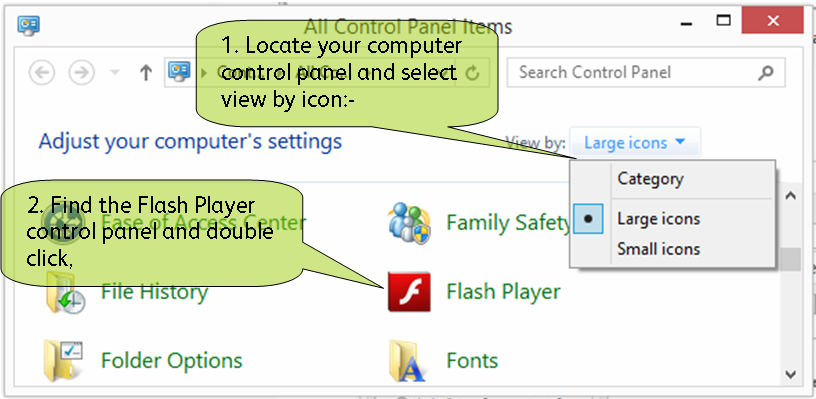
Then click the ‘Camera and Microphone’ Tab, followed by the ‘Camera and Microphone settings by site’ button
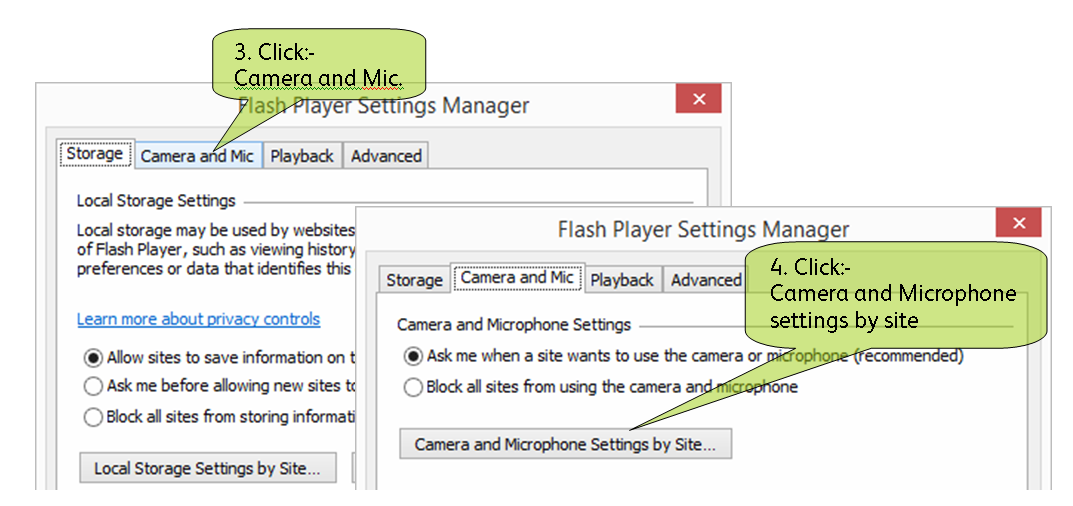
Click the add button.
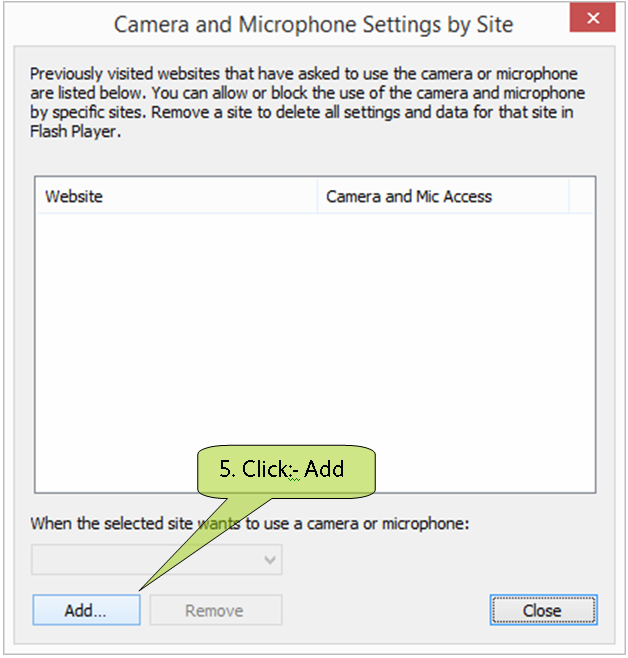
Now add http://online.unitsofsound.com and set the permissions to Allow.